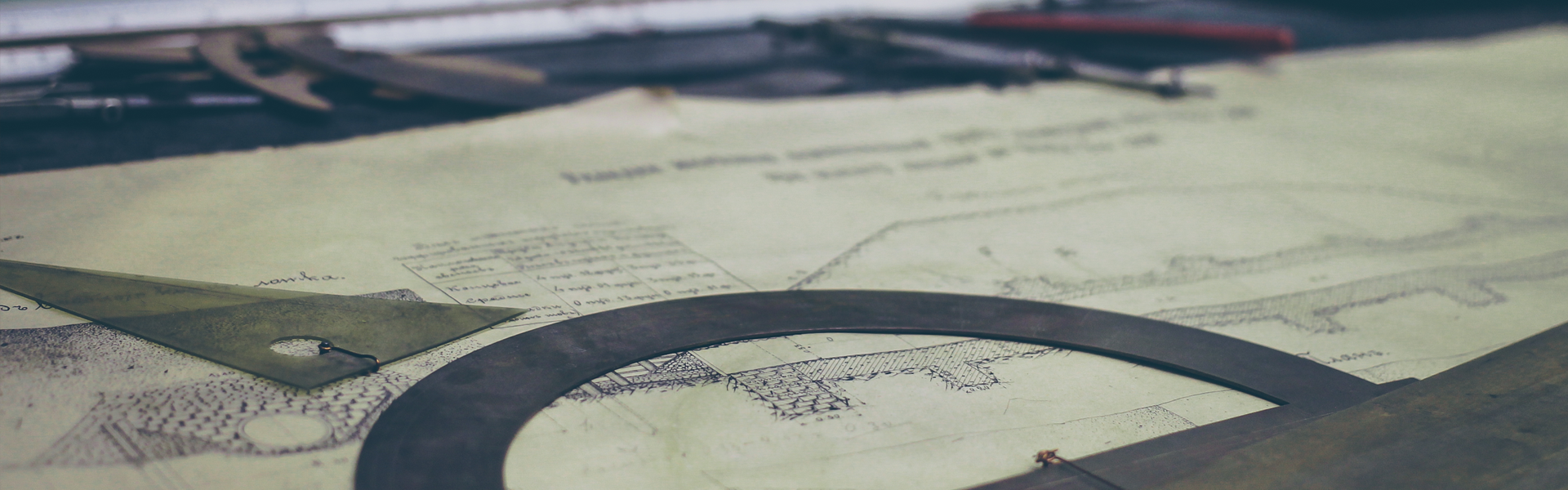[Excel] 엑셀 최소값, 최대값 구하기 ( MIN , MAX 함수) , 여러개 범위 최소,최대
■ MIN : 값 집합에서 가장 작은 숫자를 반환합니다.
■ MAX : 값 집합에서 가장 큰 숫자를 반환합니다.
자, 그러면 MIN , MAX를 데리야기 치킨에 대한 만족도로 설명해보도록 하겠습니다.
자, 처음으로 A그룹의 데리야끼에 대한 만족도가 최저인 점수를 찾아 보겠습니다.
우리가 사용할 함수 =MIN을 입력하고 우리가 찾을 범위가 B5셀부터 D24셀임으로 이구간을 설정해줍니다.
= MIN(B5:D24)
그러면 짜잔, A 그룹의 만족도가 최저인 점수가 나옵니다.
A그룹의 최저 점수인 1이 나오는 것을 확인할 수 있습니다.
두번째로, A그룹에 데리야끼에 대한 최고 점수를 찾아보겠습니다.
우리가 사용할 함수 =MAX을 입력하고,
우리가 찾을 범위가 B5셀부터 D24셀임으로 이구간을 설정해줍니다.
= MAX(B5:D24)
그러면 짜잔, A 그룹의 만족도가 최고인 점수가 나옵니다.
A그룹의 최저 점수인 97이 나오는 것을 확인할 수 있습니다.
자 , 그렇다면 요번에는 한그룹이 아니라 두 그룹의 데리야끼에 치킨에 대한 만족도를 통한
최저 점수와 최고 점수를 찾아보도록 하겠습니다.
자, 최저 점수를 찾기 위해서
=MIN를 입력하고 ,
첫번째 A그룹의 범위 B5:D24를 입력하고,
두번째 B그룹의 범위 F5:H24를 입력합니다.
=MIN(B5,D24,F5:H24)
자, 그러면 A그룹과 B그룹의 최소갑 1임을 확인할 수 있습니다.
이번에는 최고 점수를 찾기 위해서
=MAX를 입력하고 ,
첫번째 A그룹의 범위 B5:D24를 입력하고,
두번째 B그룹의 범위 F5:H24를 입력합니다.
=MAX(B5,D24,F5:H24)
자, 그러면 A그룹과 B그룹의 최소갑 100임을 확인할 수 있습니다.
여기선 질문 그렇다면 최대, 최소는 구했는데....
두번째로 큰수 , 세번째로 작은수는 어떻게 구할까요?
그건 다음 강좌에서......
도움이 되셨다면 공감 버튼 좀 ... 눌러주시라요~~~
'[Excel]' 카테고리의 다른 글
| [Excel]엑셀 특정 조건들의 합구하기 (SUMIF함수) (0) | 2018.04.25 |
|---|---|
| [Excel]엑셀 두번째로 큰 수,두번째로 작은 수,몇번째(LARGE, SMALL함수) (0) | 2018.04.24 |
| [Excel] 엑셀 중첩 IF 조건문 사용하기 , 여러개 조건문 (0) | 2018.04.23 |
| [Excel] 엑셀 IF 조건문 사용하기 (0) | 2018.04.22 |
| [Excel] 엑셀 순위 구하기 , 랭크 함수 (RANK) (0) | 2018.04.22 |