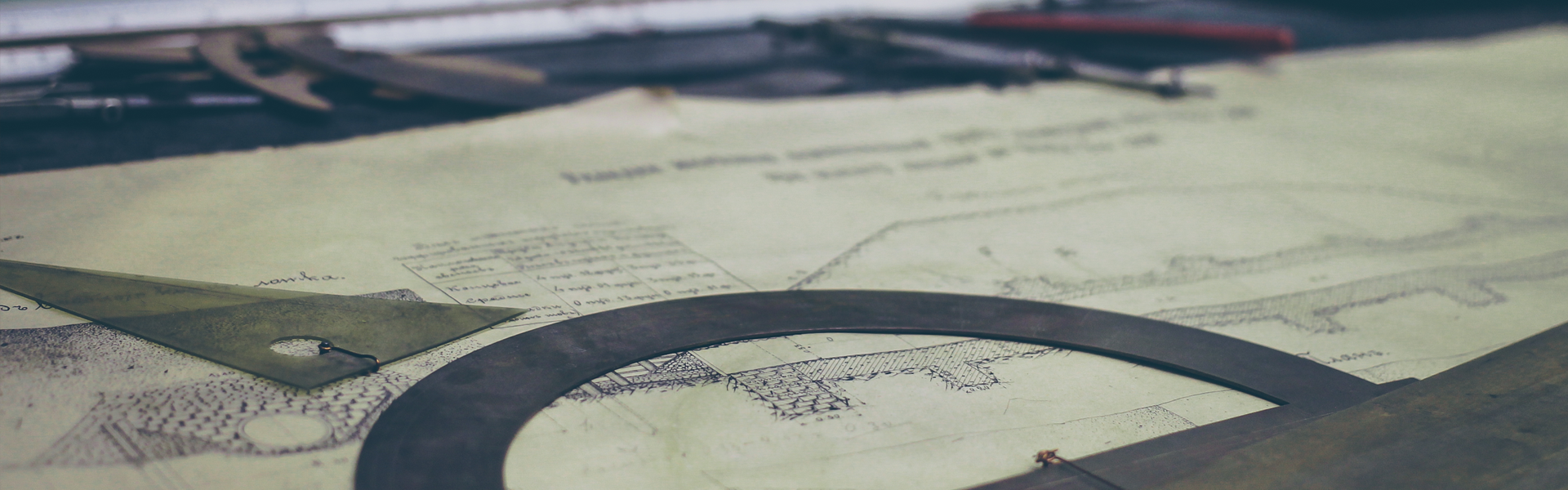[Excel]엑셀 날짜 계산하기 (DATEDIF 함수)
■ DATEDIF 함수
DATEDIF( 시작날짜 , 종료날짜 , 반환할 정보의 형식)
1 2 3
참고: 시작날짜 가 종료날짜 보다 큰 경우 그 결과는 #NUM!이(가) 됩니다.
1, 2번 => 시작날짜, 끝날짜 : 오늘날짜 또는 특정한 날짜를 선택하여서 넣어 줄 수 있습니다.
예시 : 2018-04-28, 2017-02-28
3번 -> 반활할 정보의 형식 "Y" , "M" , "D" , "MD" , "YM" , "YD" ,
4. "MD" : 종료날짜 - 시작날짜의 경과일수만 계산합니다.
5. "YM" : 종료날짜 - 시작날짜의 경과월수만 계산합니다.
6. "YD" : 종료날짜 - 시작날짜의 경과일수만 계산합니다.
자, 아래의 예제를 통해서
DATEIF 함수를 다루어 보겠습니다.
■ 첫번째 전체 총년수 구하기
자, 아래의 예제를 통해서
DATEDIF 함수를 다루어 보겠습니다.
=DATEIF( "2001-04-27" , "2018-04-28" , 3번째 인수)
우리가 구하는 값은 년도 값임으로 3번째 인수에 "Y"를 넣어주면 됩니다.
2001-2018년이니까 17이 나옵니다.
여기서 깔끔하기 보기 위해서
&를 사용해서 '년'을 붙혀 주겠습니다.
[Excel]엑셀 텍스트 문자 합치기 ( & 기호 , CONCATENATE 함수) 보러가기
짜잔, 원하는 결과가 나왔습니다.
그런데, 만약 2001-04-29 이였다면,
전체년수는 16년이 나왔을 겁니다.
날짜를 계산까지 염두해서 나온 결과임으로 이점 잊지마세요!
■ 두번째 전체 총월수 구하기
=DATEDIF( "2001-04-27" , "2018-04-28" , 3번째 인수)
우리가 구하는 값은 개월임으로 3번째 인수에 "M"를 넣어주면 됩니다.
그리고 깔끔하게 하기위해서 &"월"을 사용해서 붙혀주겠습니다.
[Excel]엑셀 텍스트 문자 합치기 ( & 기호 , CONCATENATE 함수) 보러가기
짜잔, 원하는 결과가 나왔습니다.
■ 세번째 전체 총월수 구하기
=DATEDIF( "2001-04-27" , "2018-04-28" , 3번째 인수)
우리가 구하는 값은 일수임으로 3번째 인수에 "D"를 넣어주면 됩니다.
그리고 깔끔하게 하기위해서 &"일"을 사용해서 붙혀주겠습니다.
[Excel]엑셀 텍스트 문자 합치기 ( & 기호 , CONCATENATE 함수) 보러가기
짜잔, 원하는 결과가 나왔습니다.
■ 네번째 경과 년도 구하기
첫번째와 동일하게 년도를 구해야하니까
=DATEIF( "2001-04-27" , "2018-04-28" , 3번째 인수)
우리가 구하는 값은 년도 값임으로 3번째 인수에 "Y"를 넣어주면 됩니다.
&를 사용해서 '년'을 붙혀 주겠습니다.
짜잔, 원하는 결과가 나왔습니다.
■ 다섯 번째 경과 월수 구하기
=DATEIF( "2001-04-27" , "2018-04-28" , 3번째 인수)
우리가 구하는 값은 경과 월수만 필요하기 때문에
3번째 인수에 "YM"를 넣어주면 됩니다.
깔끔하게 하기위해서 &"월"을 사용해서 붙혀주겠습니다.
[Excel]엑셀 텍스트 문자 합치기 ( & 기호 , CONCATENATE 함수) 보러가기
짜잔, 원하는 결과가 나왔습니다.
■ 여섯 번째 경과 월수 구하기
=DATEIF( "2001-04-27" , "2018-04-28" , 3번째 인수)
우리가 구하는 값은 경과 일수만 필요하기 때문에
3번째 인수에 "YD"를 넣어주면 됩니다.
깔끔하게 하기위해서 &"일"을 사용해서 붙혀주겠습니다.
[Excel]엑셀 텍스트 문자 합치기 ( & 기호 , CONCATENATE 함수) 보러가기
■ 결과화면
도움이 되셨다면, 구독과 좋아요.... 아니아니 ...
공감 버튼 꾸욱 눌러주세요 ~~
'[Excel]' 카테고리의 다른 글
| [Excel]엑셀 소수점,자릿수 함수 사용하기(round, roundup, rounddown) (0) | 2018.05.01 |
|---|---|
| [Excel]엑셀 VLOOKUP 사용하기 (0) | 2018.05.01 |
| [Excel]엑셀 텍스트 문자 합치기 ( & 기호 , CONCATENATE 함수) (0) | 2018.04.28 |
| [Excel]엑셀 주민번호로 남여 구분하기 (choose함수 , mid 함수) (0) | 2018.04.27 |
| [Excel]엑셀 문자(텍스트) 대문자, 소문자 ,첫글자 대문자로 바꾸기 (UPPER,LOWER,PROPER) (0) | 2018.04.26 |