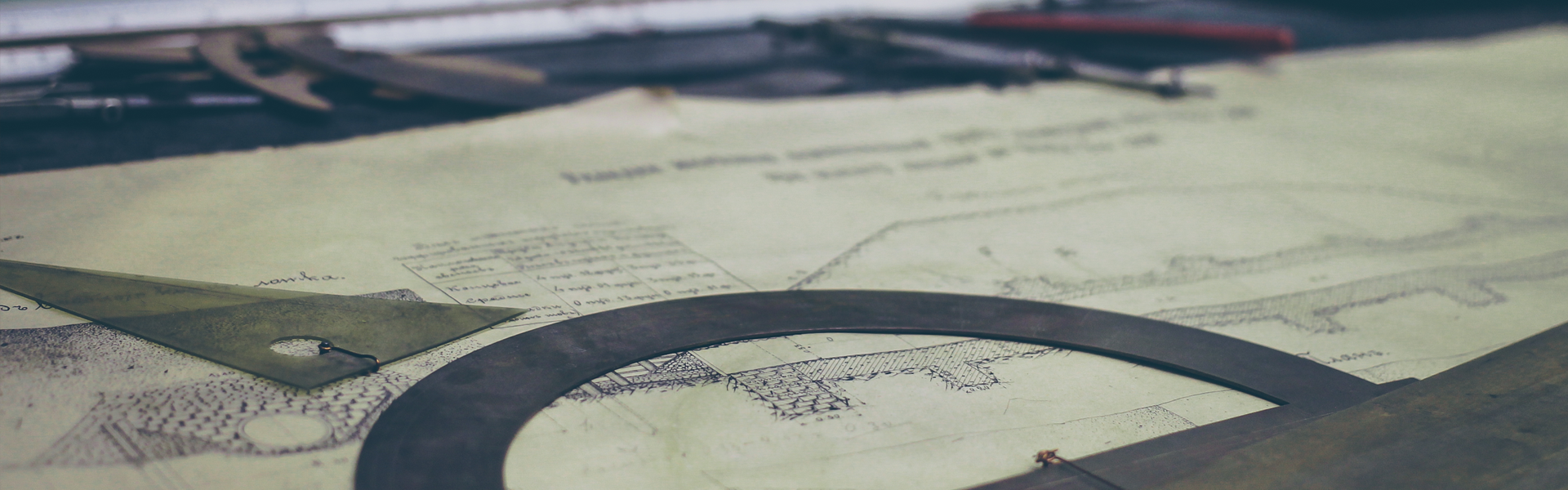[Excel] 묶은 세로 막대형 그래프 사용하기
데이터를 표현하는 묶은 세로 막대형에 대해서 알아보겠습니다.
문제는 번호에 따른 국어,수학,영어 점수
묶은 세로 막대형임으로
X 축은 번호
Y축은 점수(국어, 수학, 영어)가 됩니다.
자, 첫번째 번호의 데이터 부분을 선택을 해줍니다.
그리고, 노란색 부분 국어 , 수학, 영어를 드래그를 해주어야합니다.
이때, 동시에 드래그가 되어야함으로
빨간색을 먼저 드래그 하고,
Ctrl를 국어를 누른 후에 Shift를 눌러서 드래그를 합니다.
자, 천천히 해보죠.
그래프를 그려보도록 하겠습니다.
그리고, 묶은 세로 막대형을 그리시면 됩니다.
그러면 결과화면이 나옵니다.
예를 들어서 차트 제목을 바꾸려먼, 차트의 제목을 두번 클릭합니다.
그리고, 제목을 바꾸시면 됩니다.
제목을 없애버리면, 이런 식으로 그 부분을 표로 채워집니다.
그리고 차트에서 필요하신 요소를 바꿔야할 경우
오른쪽에 보이는 요소들을 잘 사용하시면됩니다.
원본의 데이터가 바뀔 경우 그래프 값도
변경되는 점도 알고 계셔야합니다.
'[Excel]' 카테고리의 다른 글
| [Excel] DSUM 함수 사용하기 (0) | 2018.12.30 |
|---|---|
| [Excel] 셀 데이터 막대 사용해보기 (0) | 2018.12.29 |
| [Excel] 데이터 유효성 검사 해보기 (0) | 2018.12.29 |
| [Excel] 여러개의 조건 평균값 구하기 AVERAGEIFS 함수 사용하기 (0) | 2018.06.29 |
| [Excel] 한개의 조건 카운트하기 COUNTIF 함수 사용하기 (0) | 2018.06.29 |