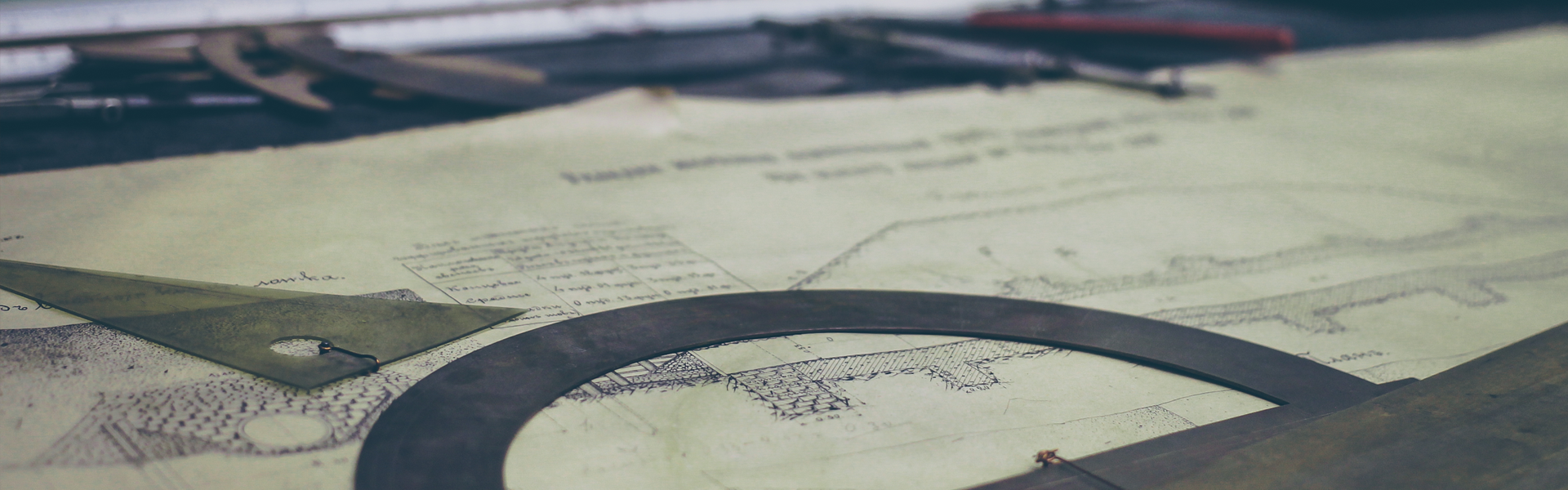[Excel] 엑셀 IF 조건문 사용하기 , if문 기본 사용법 ,
■ IF : (어떤 항목이 True이면 어떤 결과를 내고 그렇지 않으면 다른 결과를 낸다)
지난번에 COUNTA , COUNTBLANK, RANK 함수를 적용한 자료를 토대로 설명드리겠습니다.
= [Excel] 엑셀 빈 칸 갯수 , 빈칸 없는 갯수 찾기 (COUNTA, COUNTBLANK) <- 보러가기
= [Excel] 엑셀 순위 구하기 , 랭크 함수 (RANK) <- 보러가기
= [Excel] 엑셀 IF 조건문 사용하기<- 보러가기
= [Excel] 엑셀 중첩 IF 조건문 사용하기 , 여러개 조건문
지난번에 COUNTA , COUNTBLANK, RANK 함수를 적용한 자료를 토대로 설명드리겠습니다.
자, 학생들 중 출석일수가 4일 이상인 학생은 '합격' , 4일 미만인 학생은 '불합격'으로 나타내어 보겠습니다.
여기서 우리는 어떠한 조건을 알아야 할까요?
조건을 주기위해서는 우리가 어떠한 만족할만 결과를 찾을 수 있는 알맞는 수식을 주어야합니다.
학생들 중 출석일수가 4일 이상인 학생은 '합격' , 4일 미만인 학생은 '불합격'
첫번째, 출석일수가 4일 이상 , 4일 미만
두번째, 결과는 '합격' 또는 '불합격'
자, 아래의 데이터를 토대로 예를 들자면,
학생 '자'의 출석일수는 4일이므로 출석일수가 4일 이상이기 때문에 (4일 미만이 아니므로) 학생 '자'는 합격
= IF ( 자의 출석일수(4) >= 4 , '합격' , '불합격') 또는 = IF(자의 출석일수(4) < 4 , '불합격' , 합격)
자 그러면 엑셀 수식으로 변경해 보겠습니다.
합/불합표시 셀 아래 K4셀에서 비교를 위해서 = IF 또는 = if를 입력합니다.
그리고, 우리가 비교를 위한 데이터가 있는 셀의 위치를 선택합니다.
우리가 비교할 값은 학생의 출석일수가 있는 부분임으로 셀 H4를 클릭합니다.
그리고, 이제 수식을 넣어주겠습니다.
우리가 비교할 정보는 출석일수가 4일 이상(또는 4일 미만)이 기준임으로,
= IF( '학생의 출석일수' >= 출석일수 ,
이렇게 수식을 아래와 같이 이미지를 통해서 넣어줍니다.
자, 우리가 합격과 불합격을 알기전에 먼제 true, false를 먼저 알아보겠습니다.
아, 그리고 항상 대문자를 넣어야한다고 생각하시느분들이 많을 거 같아 소문자를 넣었을 경우
어떻게 진행되는지 보여드리기위해서 넣어봤습니다.
짜잔, 아래의 사진이미지를 보게되면 자 학생의 경우 출석일수가 4일 이상으므로 TRUE로 출력되는 것을 확인할 수 있습니다.
(수식을 넣을 때, 항상 대문자를 귀찮게 넣으시는 분들 굳이 그렇게 넣을실 필요가 없습니다.)
이제, 우리가 원하게 나오게 하기 위해서
TRUE를 "합격" (따옴표 넣으셔야돼요)
FALSE를 "불합격" (따옴표 넣으셔야돼요)
넣으시면 아래와 같이 나올거에요.
그리고 아래 사진에서 작은 네모 박스 부분에서 마우스 왼쪽 두번 클릭 또는 쭈욱 내리시면
짜잔, 이렇게 나옵니다. 원하시는 결과가 나오셨나요?!!
응용해보기
그런데, 가끔 합격과 불합격 표시중 하나만 필요할 때가 있습니다.
그럴 때, = IF ( H4 >= 4 , "합격" , "")
이렇게 넣으시면 조건문이 TRUE일 경우 "합격" 으로 표시가 되고,
FALSE일 경우 ""으로 표시가 되어 빈 공간으로 나옵니다.
이렇게 응용해보셔야돼요!!
IF( 조건식 , TRUE , FALSE )
=IF( H4 >= 4, "합격", "불합격")
조건식 : H4 >= 4
H4가 4 이상일 경우
TRUE :
"합격" 이라는 문자열를 출력
FALSE :
"불합격" 이라는 문자열를 출력
'[Excel]' 카테고리의 다른 글
| [Excel]엑셀 두번째로 큰 수,두번째로 작은 수,몇번째(LARGE, SMALL함수) (0) | 2018.04.24 |
|---|---|
| [Excel] 엑셀 최소값, 최대값 구하기 ( MIN , MAX 함수) (0) | 2018.04.24 |
| [Excel] 엑셀 중첩 IF 조건문 사용하기 , 여러개 조건문 (0) | 2018.04.23 |
| [Excel] 엑셀 순위 구하기 , 랭크 함수 (RANK) (0) | 2018.04.22 |
| [Excel] 엑셀 빈 칸 갯수 , 빈칸 없는 갯수 찾기 (COUNTA, COUNTBLANK) (0) | 2018.04.22 |