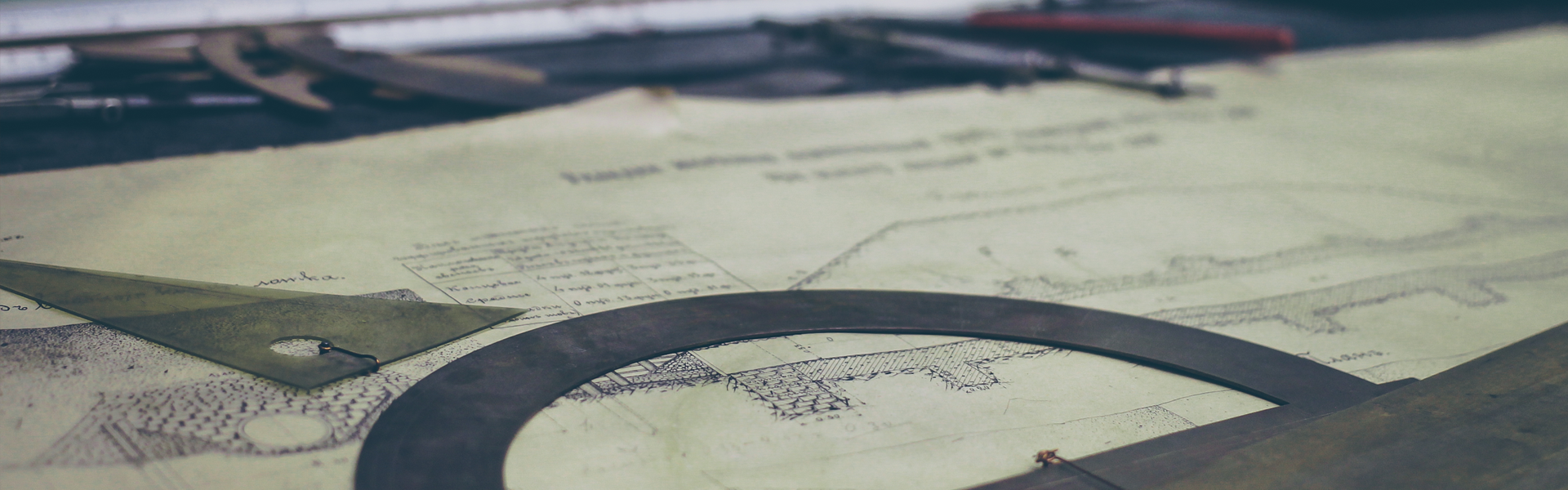[Excel]엑셀 주민번호로 남여 구분하기 (choose함수 , mid 함수)
■ CHOOSE : index_num을 사용하여 인수 값 목록에서 값을 반환합니다.
CHOOSE(index_num, value1, [value2], ...)
index_num에 따라 value 값이 반환됩니다.
예를 들어 , CHOOSE( 1 , "가" , "나" , "다") 일 경우 , "가"가 출력됩니다.
"나"를 출력하기 위해서는 CHOOSE( 2, "가" , "나", "다") 이렇게 입력하면 "나"가 출력됩니다.
■ MID : 텍스트 문자열에서 지정된 위치로부터 지정된 수만큼 문자를 반환합니다.
=> 자세한 내용은 여기 있어요! http://minaminaworld.tistory.com/25?category=745359
바로 예제를 다루어 보도록 하겠습니다.
한번에 우리가 남여 구분할 수 있는 함수를 바로 쓰면 좋겠지만...
우리는 공부하는 사람이니까!
1단계 - 2단계 - 3단계 순으로 해서
차근차근 함수를 쓰는 방법을 알아봅시다.
1단계
우리가 필요한 숫자! 주민번호 뒷자리 1번째 자리의 숫자를 가져와 합니다.
1,3은 남자, 2,4는 여자를 구분할 수 있기 때문에 꼭 필요하니 가져아겠죠!
문자 사이에 있는 문자를 가져와 하니까
MID 함수를 사용해서 1번째 자리를 가져오겠습니다.
셀 D5 값을 가져와서
8번째 글자 위치에서 1글자만 가져올 거니까
= MID(D5,8,1)
=> MID 함수에 관한 더 자세한 내용은 여기도 있어요! http://minaminaworld.tistory.com/25?category=745359
그러면 짜잔, 주민번호 중간에 숫자를 가져올 수 있게 되었습니다.
2단계
요번에는 우리가 필요한 주민번호 뒷자리의 1번째 값을 가져왔으니
1,3은 남자 , 2,4은 여자를 분리하는 법을 알아야겠죠.
요번에는 CHOOSE 함수를 통해서 구분하는 법을 알아볼까요.
(아 , 추가적으로 IF문을 활용해서 구분할 수도 있어요 항상 여러가지 방법이 있습니다.)
일단은 기초적이게 1단계에서 얻은 숫자를 통해서 남여를 구분해보겠습니다.
=CHOOSE( F5 , "남" , "여" , "남" , "여")
여기서 F5는 1단계에서 얻은 값!
F5 =MID(D5,8,1)
이런식으로 쭈욱 연결이 되어 있는 것이지요.
이런식으로 따라 오셨다면, 주민번호 1번째 자리로 구분이 가능합니다.
3단계
3번째 단계는 1단계 , 2단계를 한번에 해보도록 하죠.
실제로 시험에서는 나눠서 하지 않고,
한셀의 두가지 함수가 동시에 들어가겠죠.
1번째 단계였던 MID함수
D5 셀에서 주민번호 뒷자리 1번째 숫자
=MID(D5,8,1)
여기서 나온 값에 따라서 남 , 녀 , 남 ,녀 가 구분되는 것이겠죠
그러므로 =CHOOSE( MID (D5 , 8 , 1) , "남","녀","남","녀")
이런식으로 함수가 구성되겠네요
그러면, 짜잔 MID , CHOOSE 함수를 통해서 남여 구분하는 과정을 살펴보았습니다.
'[Excel]' 카테고리의 다른 글
| [Excel]엑셀 날짜 계산하기 ( DATEIF 함수) (0) | 2018.04.28 |
|---|---|
| [Excel]엑셀 텍스트 문자 합치기 ( & 기호 , CONCATENATE 함수) (0) | 2018.04.28 |
| [Excel]엑셀 문자(텍스트) 대문자, 소문자 ,첫글자 대문자로 바꾸기 (UPPER,LOWER,PROPER) (0) | 2018.04.26 |
| [Excel]엑셀 상대참조, 절대참조, 혼합참조 알아보기 (0) | 2018.04.26 |
| [Excel]엑셀 문자 일부분 추출하기 (LEFT, MID , RIGHT 함수) (0) | 2018.04.25 |